WordPressの記事編集を頻繁に更新・保存していると、リビジョンの数もそれにともなって増えていき、データーベースの容量も増えて、HPの表示速度を遅くしたり、バックアップの際に時間がかかるようになってしまったり。たくさんのリビジョンが記録される必要はなく間近のリビジョンが残ってくれたらいいので、できれば不用なリビジョンは削除したい。ということで、その方法を調べたのでメモしておきます。
WordPressの「リビジョン」って?
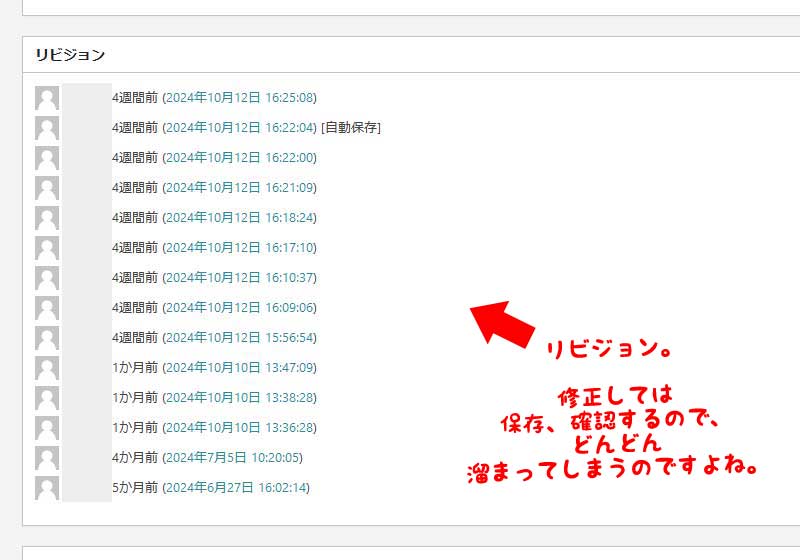
WordPressの投稿や固定ページを更新・保存する際や自動保存の機能で作成されるバックアップデータ「リビジョン」。修正前に戻したいときやパソコンのトラブルなどの際、前の状態に復元できる便利な機能です。
リビジョン数を制限・削除する3つの方法
WordPressのリビジョン数を制限・削除する3つの方法を簡単に説明すると
1. プラグインを使用する方法
2. データーベースに記述する方法
3. WordPressの「wp-config.php」ファイルに記述する方法
の3通りの方法があります。
1.のプラグインを使用する方法については、安全性が一番高く初心者さんにはこの方法がおすすめです。が、WordPressはプラグインが増えていくと後々、アップデート更新や更新・開発終了などで管理が大変。できればプラグイン追加は避けたい。
2.のデーターベースに記述する方法は、phpMyAdminにログインする情報を忘れていたり、バックアップをとったり、何かと手こずる。ログインできるし、バックアップも負担なくできます、というかた向き。
ということで、今回は3.のWordPressのファイルに記述する方法をメモしておきます。
FTPを使ってファイルに追記する方法
方法はFTPソフトを使ってファイルをダウンロード。ファイルに追記、保存の後、元のディレクトリにアップロードするだけで、これができるかたなら簡単です。
ダウンロードするファイルは先ほどの「wp-config.php」ファイルです。
ファイルのある場所は最初の階層。わかりやすく言うと頻繁に開く「wp-content」フォルダがある階層にあります。
「wp-config.php」ファイルをダウンロードしたら、テキストエディタで開き、
「 define(‘WP_POST_REVISIONS’, 3); 」を記述します。
上記の「3」はリビジョン数3つ分という意味なので、お好みで変更してください。
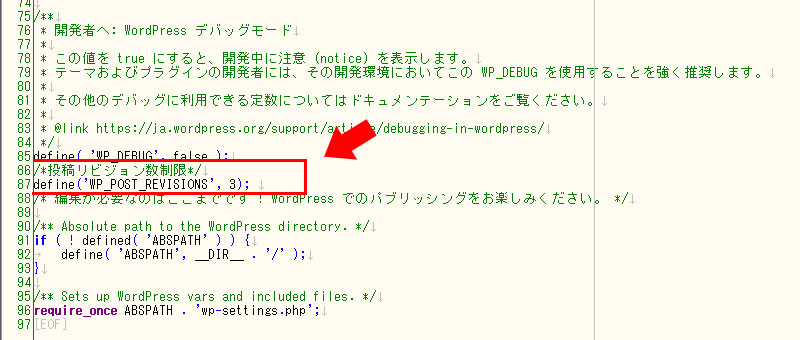
今回は「/* 編集が必要なのはここまでです ! WordPress ~」の上、画像矢印の位置に記述しました。
少し下にある「require_once(ABSPATH . ‘wp-settings.php’);」より上であればリビジョン数が制限できるそうです。
追記できたら保存してアップするだけで完了です。
WP_POST_REVISIONS
には数字の他にも、公式ページで解説されている以下のような設定も可能です。
true (デフォルト), -1: すべてのリビジョンを保存
false, 0: リビジョンを保存しない (各投稿1つの自動保存を除く)
int (1以上の整数): 各投稿につき、指定された数のリビジョン (プラス自動保存1つ) を保存する。古いリビジョンは自動的に削除される。
完了したら、リビジョン数が多い投稿などで内容を少し編集して更新すると確認ができると思います。設定したリビジョン数になっていたら問題なしです。
さらにプラグインでクリーンアップ♪
以前に保存されたリビジョンを削除してデータベースの容量やサーバーの負荷を軽くしたい場合は、「WP-Optimize」プラグインでデータベースをクリーンアップできます。
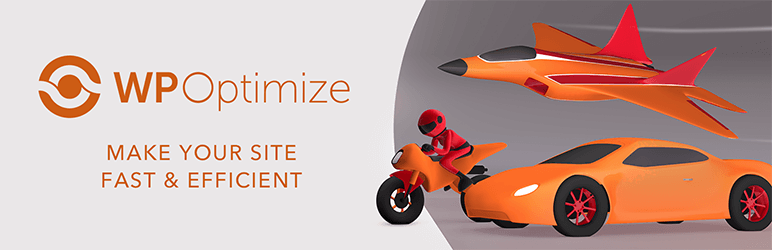
ひとこと
以上リビジョン制限・削除の方法についてでした。
WordPressのリビジョンは編集内容を復元できる、とても便利な機能で、自分もこの機能に助けられたこともあります。頻繁に保存ボタンを押して保存するので、数十行にもなるリビジョンを見て気にはなっていました。そして、知らないところでデーター容量が増えて負担になってしまうと知り、そんな場合に備えて、このようなリビジョンの管理ができることで、今後ますますWordPressの使いやすさがアップすると思います。


