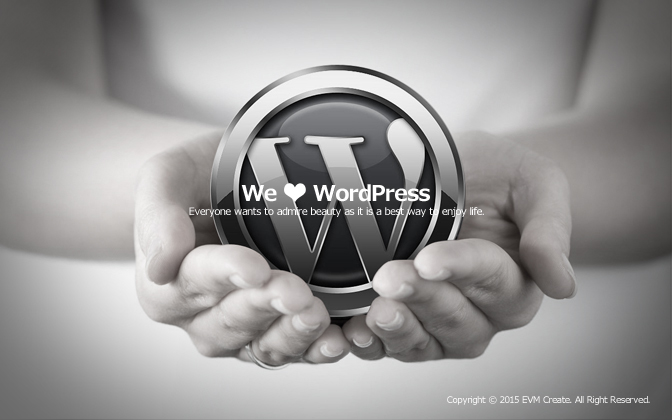
画像をアップロードして保存している場所はデフォルトでは、wp-content → uploads → 年月ベースのフォルダです。
ブログの投稿には向いていますが、WordPressをネットショップなどで使用している場合は、修正の際など、年月に分かれたフォルダから目当ての画像を探す手間が増えたりします。
そこでひとつのフォルダの中にまとめて保存することにしました。
【注意】すでに画像を配置している場合は、画像が表示されなくなりますので、WordPressインストール直後のみ可能な方法になります。
スポンサーリンク
年月フォルダ設定を解除
アップロード先を
wp-content → uploads → 年月ベースのフォルダ
から ↓
wp-content → uploads
にする場合を例に説明します。
WordPress管理画面の左メニューの「設定」→「メディア」から
「アップロードしたファイルを年月ベースのフォルダに整理」のチェックを外します。
これだけで、wp-content → uploadsフォルダの中にフォルダ分けされることなく画像が保存されていきます。
特定のフォルダを作成して画像を保存する
uploadsフォルダに収納する状態でもいいのですが、「images」フォルダをFTPソフトを使用して作成、その中に画像を保存することにしました。
「images」フォルダを作成するディレクトリは、wp-content → imagesです。
1.ブラウザのURLの欄に ●●●.com/wp-admin/options.phpと入力してWordPressの「すべての設定」ページを表示します。
設定の項目がアルファベット順になってるので、「upload_path」「upload_url_path」の項目までページを下がります。
2.それぞれの入力欄に
・「upload_path」← wp-contentを含めたディレクトリから先ほど作成した「images」フォルダ名までのパス(例:wp-content/images)を入力。
・「upload_url_path」← 上記のフォルダまでの完全なURL(例:http://example.com/wp-content/images)を入力します。
「変更を保存」して設定は完了です。
メディア設定ページを確認
無事設定できたか確認をしてみます。
「設定」→「メディア」を開くと…
今度は
「アップロードするファイルの保存場所」
「ファイルへの完全な URL パス」
の項目が追加されています。
先ほど設定したとおりにできていることを確認できたら、試しに画像をアップロードしてみます。
目的のフォルダにアップロードできていれば完了です。
うまくいかない場合は、権限(パーミッション)を「755」で設定して再度確認します。
以上の作業はサイト作成初期の段階で変更したい場合に有効です。
すでに投稿してあって、途中から保存場所を変更した場合、画像は変更前のuploadsフォルダにある状態で画像は表示されなくなりました。ベストな対処方法は今度検証したいと思いますが、やはり早い段階で変更しておくといいようです。

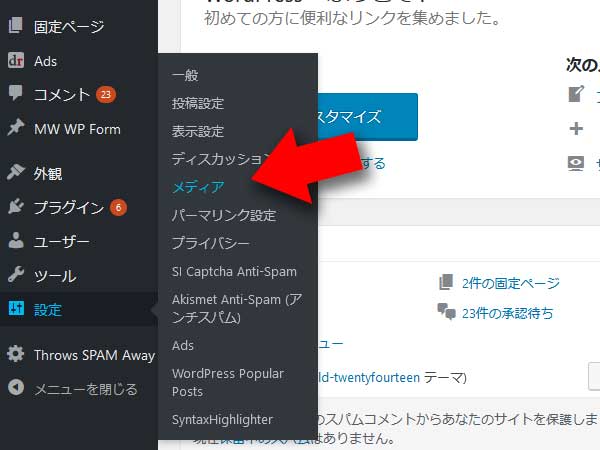
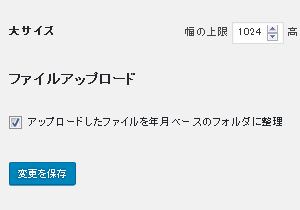
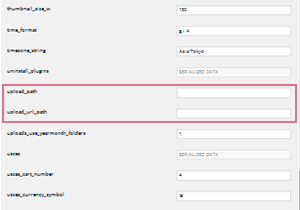
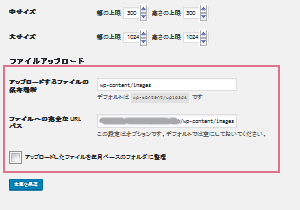





WordPress管理画面の左メニューの 設定 → メディア
「アップロードしたファイルを年月ベースのフォルダに整理」のチェックを外します。
現在のWordPressではこの項目がないのですが、どうしたら良いですか?
どこを見ても同じ情報なんです・・。
「アップロードしたファイルを年月ベースのフォルダに整理」の項目がないということでしょうか。「現在のWordPress」の使用されているテーマなど、詳細を知らせてもらえたら、こちらでも調べてみます。