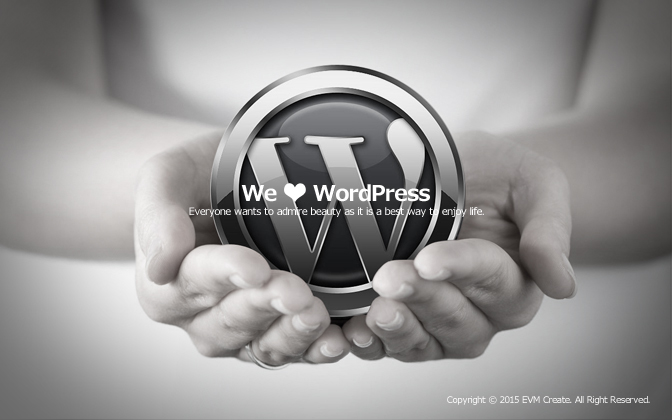突然やってくるトラブルの対策として、バックアップをとっておくことはとても大事です。「BackWPup」などのプラグインで定期的にバックアップをとるのと同時に、大きなカスタマイズやプラグイン導入、バージョンアップの際にも、手動でWordPressのバックアップができるとあわてずに対処できるので安心です。
ということで今回はプラグインを使用しない場合の手動バックアップについてです。
簡単ではありますが、注意が必要な作業でもあるので個人的な備忘録とさせて頂きます。
スポンサーリンク
[adSense]
目次
WordPressのバックアップについて
大まかに言うとWordPressのバックアップはWordPressを構成しているファイルとデータベースの2つをバックアップします。WordPressのファイルはFTPを使用。データベースについては、phpMyadminを使用する方法となります。
プラグインだけなど、部分的にバックアップをとることも可能ですが、今回は「WordPress全体のトラブルに備える」ということで進めました。
データベースをバックアップ!
データベースは、
- 記事中のテキストやHTMLタグ
- テーマ設定
- ウィジェット設定
- プラグイン設定
などの情報を格納してます。
上記の情報は、ファイルとは別の場所に分離されているため、使用しているサーバーの管理画面から「phpMyAdmin」を使用してデータベースのエクスポートをします。
phpMyAdmin のバージョン: 2.11.11.3
サーバの管理画面からphpMyadminにログインします。
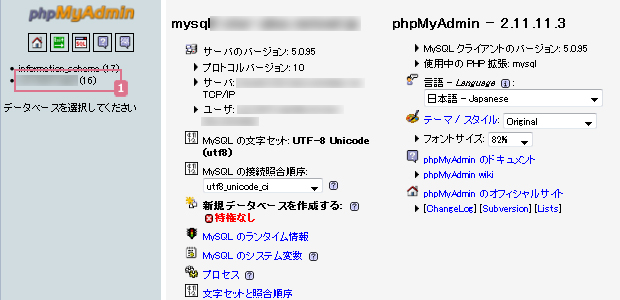
1.左メニューのデータベース名をクリック。
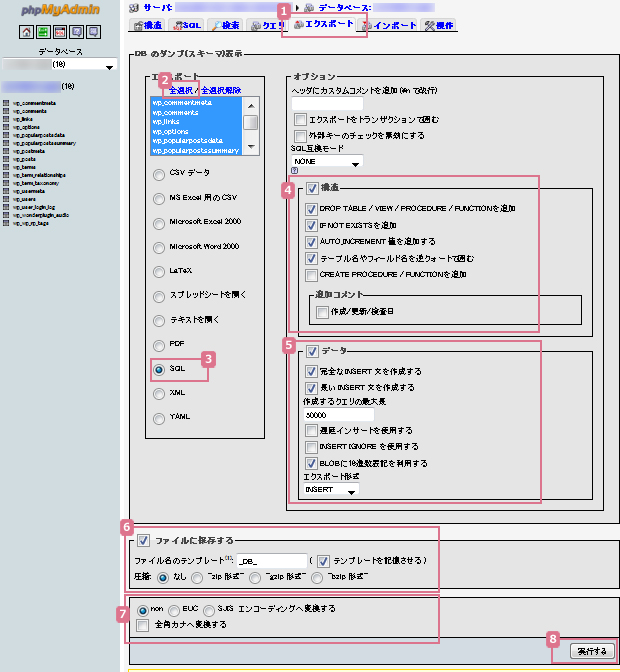
1.「エクスポート」タブを表示
2.「エクスポート」の項目は「全選択」
3.「SQL」の項目にチェック
4.「構造」の項目は、以下のチェックボックスをオンにします。
- DROP TABLE / VIEW / PROCEDURE / FUNCTION を追加
- IF NOT EXISTS を追加
- AUTO_INCREMENT 値を追加する
- テーブル名やフィールド名を逆クォートで囲む
5.「データ」は、図の項目にチェックします。
6.「ファイルに保存する」にチェック。他の項目は図を参照
7.「non」にチェック
8.以上を確認して「実行する」ボタン
ファイルは「00000_00.sql」という感じでバックアップされます。
これでデータベースのバックアップは済んだので、次にWordPressのファイルをバックアップします。
WordPressのファイルをバックアップ!
WordPressを構成しているファイル(テーマ、アップロードした画像データ、プラグイン)をバックアップします。バックアップにはFTPソフトを使用します。※ここでは「FFFTP」を使用。
FFFTPを起動してログインします。
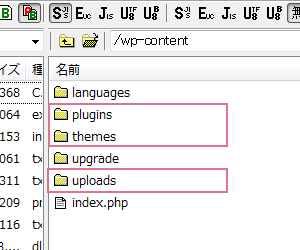 格納されている場所は、一般的にいうと第一階層にある「wp-content」の中になります。
格納されている場所は、一般的にいうと第一階層にある「wp-content」の中になります。- plugins:プラグイン
- themes:テーマを構成しているファイル
- uploads:アップした画像
以上のフォルダを自分のPCなど、ローカル環境にダウンロードします。
これでWordPressのバックアップの工程はすべて終了です。
WordPressを復元!
バックアップができた後、何も問題がなければいいのですが、「元に戻したい」となった時の手順をメモしておきます。
データベースを復元!
データベースのインポートをします。
使用しているサーバの管理画面からphpMyadminにログインします。
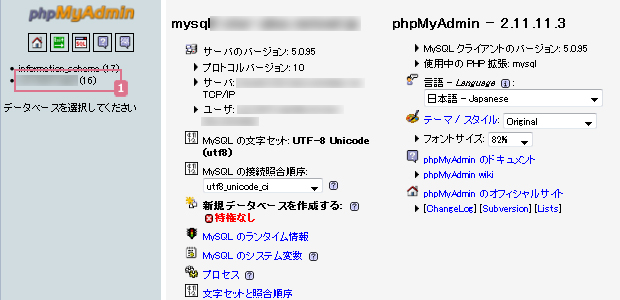
1.左メニューのデータベース名をクリック。
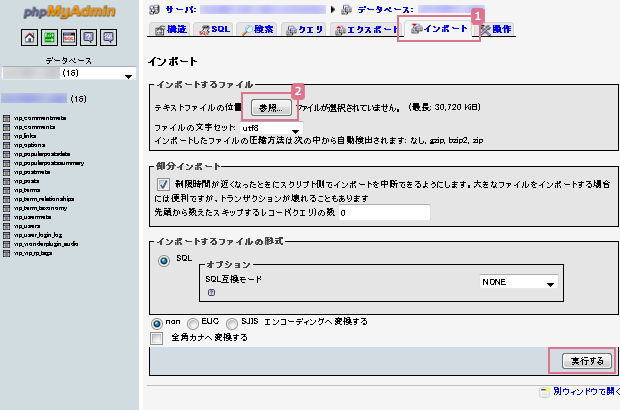
1.「インポート」タブを表示
2.「参照」ボタンをクリックして、バックアップしたsqlファイルを選択
「実行する」ボタンをクリックしてファイルを読み込む。
データベースのインポートはこれで済みです。
WordPressのファイルをアップロード!
バックアップした際、WordPressのファイルをダウンロードした時のように、FTPソフトを起動してログイン。
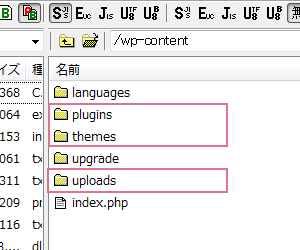 「wp-content」の中にバックアップしておいたフォルダをアップします。
「wp-content」の中にバックアップしておいたフォルダをアップします。- plugins:プラグイン
- themes:テーマを構成しているファイル
- uploads:アップした画像
WordPressにログインして確認します。
以上でWordPressの復元は終了です。
ひとこと
WordPressのファイルのダウンロードは、自分の通信設備のせいか意外に時間がかかり正直驚きました。「がんばって改善方向に進めないと」と思いました。サーバーの込み合わない時間帯にするのもいいかもしれません。
データベースについては、今回メモしたphpMyAdminを使用してのバックアップの方法以外にも、WordPressに備わっているバックアップツールを使用する方法もあります。その方法でxmlデータをエクスポートできるのですが、これはすべてのバックアップではなく簡易的で、一部の設定などを自分で補う必要があります。
そのため今回はphpMyAdminを使用してのバックアップをしましたが、機会をみてデータのエクスポート方法についても書きたいと思います。