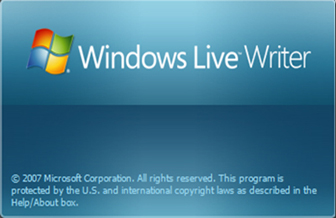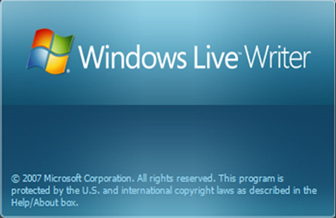 前回『超簡単!Windows live writer をインストールしよう!』ではWindows live writerのインストールまでをメモしたので今回は、はじめの設定についてメモしておきます。
前回『超簡単!Windows live writer をインストールしよう!』ではWindows live writerのインストールまでをメモしたので今回は、はじめの設定についてメモしておきます。
Windows live writerで編集した後は、WordPress、MT、アメブロ、FC2、ライブドア、はてな、アメブロなど、いくつかのブログにもアップロードできるのが便利なところですが、今回はWordPressにアップロードできるように設定してみました。
スポンサーリンク
[adSense]
Windows Live Writer を起動!
インストールしたWindows live writerを立ち上げてみます。

「Windows live writerの構成」というウインドウが開き、設定がはじまるので、「次へ」ボタンをクリック。
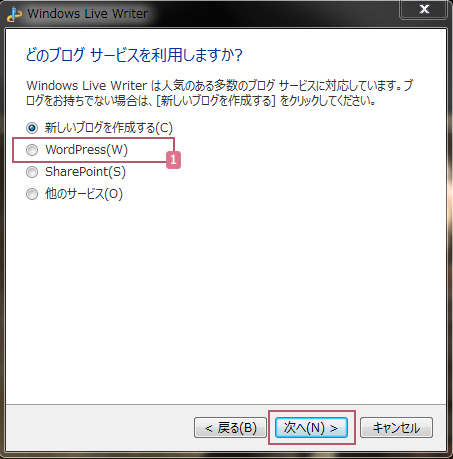
1.WordPressにアップロードして使用するのでチェックをいれて「次へ」をクリック。
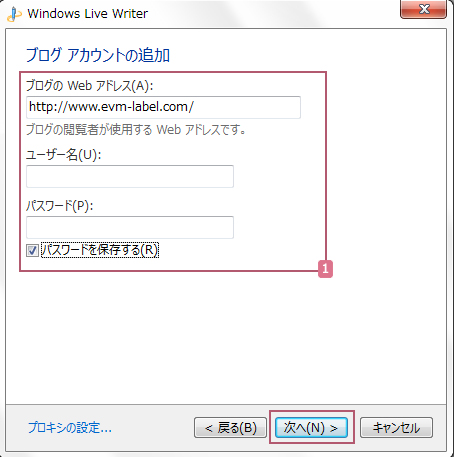
1.ブログのURL、WordPressのログインの際に入力しているユーザー名とパスワードを入力。「パスワードを保存する」はチェックを入れました。

「ブログアカウント設定中」と表示されるのでしばらく待ちます。
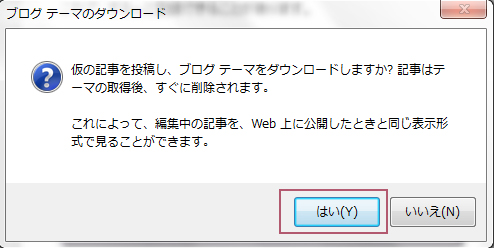
「ブログテーマのダウンロード」は、背景などWordPressの表示状態をWindows live writerに反映する為のダウンロードのようなので、「はい」をクリック。
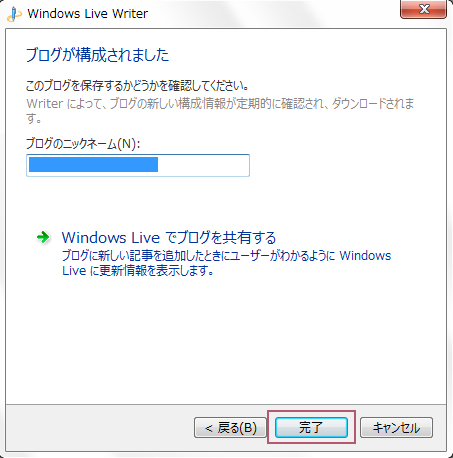
ブログが構成されるので、「完了」ボタンをクリック。
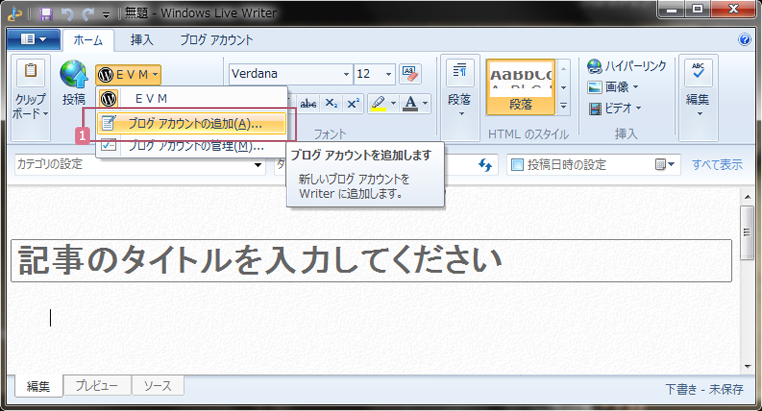
Windows live writerが開き、編集できる状態になりました。
因みにブログアカウントを追加したい時は、1.のところから追加できます。
まとめ
以上、自分の使っているWindows live writerのバージョン16.4.3528.331でのWordPressへの設定は、スムーズに終了しました。WordPress以外のブログなどの状況によっては、上記のような手順で進まない場合もあるかもしれません。もし自分が今後、他のブログの設定をした場合は、追記というカタチでこちらに記載します。