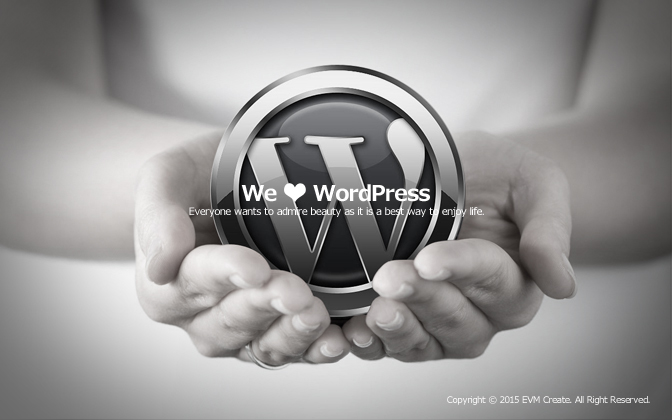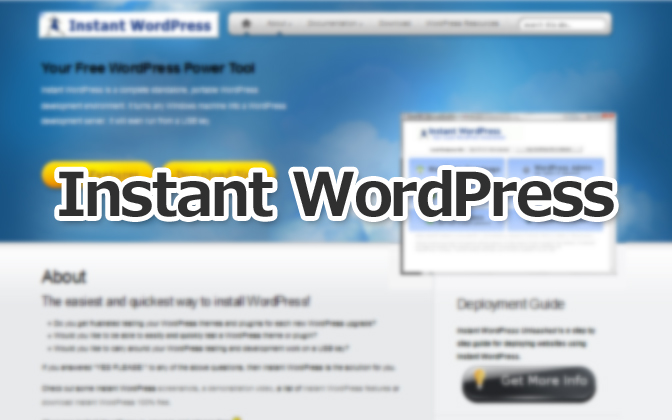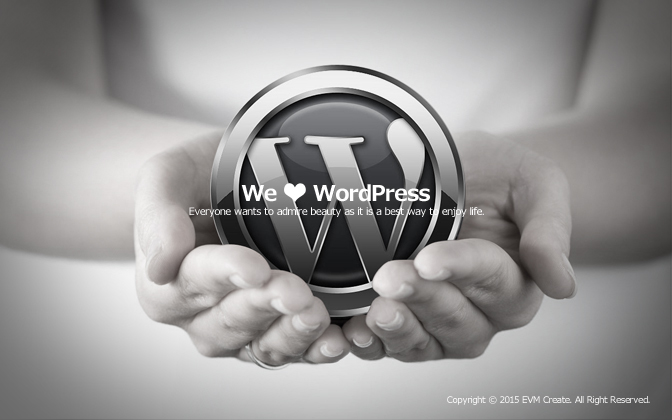
前回「Instant WordPress をUSBメモリに! WordPress ローカル環境構築方法」の記事に続くかたちで、今回はUSBメモリにインストールした「Instant WordPress」内にWordpressを複数インストールする方法についてメモしました。※サーバーにインストールする場合とは異なる点がございますので、ご注意ください。
複数インストールする場合のタイプは2通りあって、ひとつのデータベースに複数のWordPressを用意する方法と、複数のWordPressそれぞれにデータベースを用意する方法があります。
サイトを複数作成することや、プラグインのテストなどが目的なので、今回の記事は後者の「Multiple Databeses」についての記事になります。
スポンサーリンク
[adSense]
現在のローカル環境構築状況
現在ひとつのWordPressがUSBフラッシュメモリにインストール済みです。
ディレクトリ構成
¥InstantWP - ¥iwpserver - ¥htdocs - ¥index.php
¥favicon.ico
¥wordpress
¥instantwp
WordPressはバージョン4.1をインストール済み
MySQLデータベースは「wordpress01」で作成後、Wordpressとの接続設定済み
現状のWordpressと同じ階層にさらにWordpressを追加していきたいと思います。
追加するデータベースを新規作成
最初に、追加するWordPressのデータベースを作成します。
「InstantWP.exe」をクリックしてInstant WordPressを起動します。
※「Instant WordPress」についての詳細は、こちらの記事を参照してください。
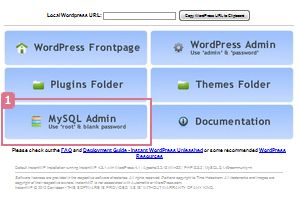
1.MySQL Adminをクリックします。
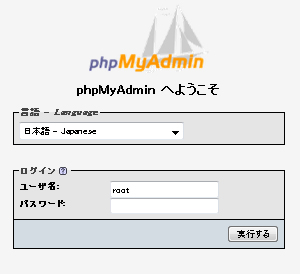 phpMyAdminにログインします。
phpMyAdminにログインします。ユーザー名:root
パスワード:(空欄)
「実行する」ボタン
MySQL localhose から「新規データベースを作成」します。
ここでは例としてデータベース名を「wordpress02」とします。
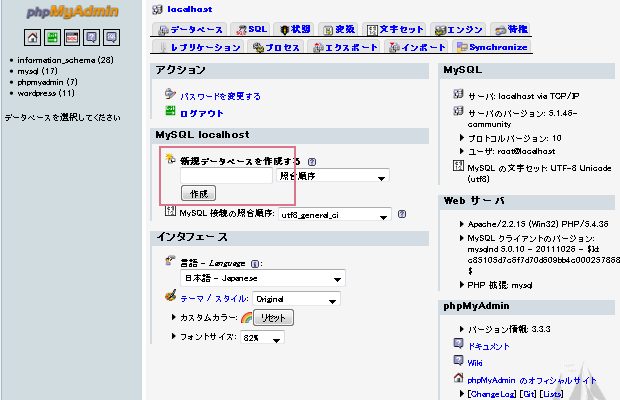
「新規データベースを作成する」の空欄にデータベース名「wordpress02」を入力して「作成」ボタンをクリックします。
上の方に「データーベースwordpress02を作成しました。」と表示がでればOKです。左上、緑色のEXITアイコンをクリックしてログアウトします。データーベースにテーブルがない状態でログアウトして大丈夫です。
日本語版WordPressを追加
WordPress日本公式サイトから最新(現時点で4.1)のWordPress 日本語版をダウンロードして解凍します。
解凍したWordpress本体のフォルダ名を「wordpress02」として、「InstantWP_4.4.2」 – 「iwpserver」 – 「htdocs」フォルダ内に追加します。
MySQL データベースとの関連づけ
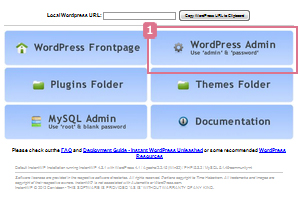
1.WordPress Adminをクリックます。
すると、今インストールしたwordpressではなく、以前にインストールした一番目のwordpressのログイン画面が表示されるかエラーになるので、ブラウザのURL欄を変更します。
↓
「wordpress」の部分を→「wordpress02」に変更してからブラウザの更新をするなりエンターキーを押すなりして、今インストールしたWordpress02のログイン画面を表示します。
今後ログインする度にURLの変更をするのは大変なので、ブックマークしておきます。
ユーザー名:admin
パスワード:password
データベースとの接続に必要な情報を設定します。
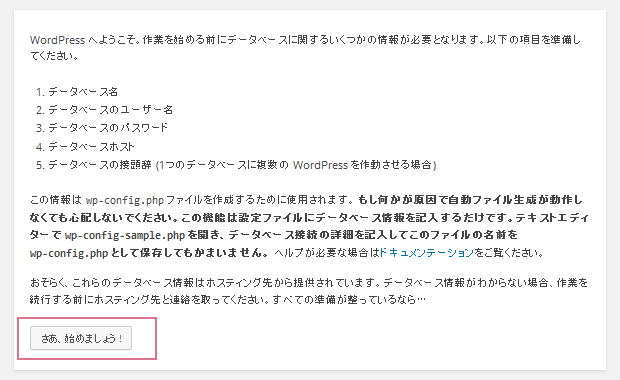
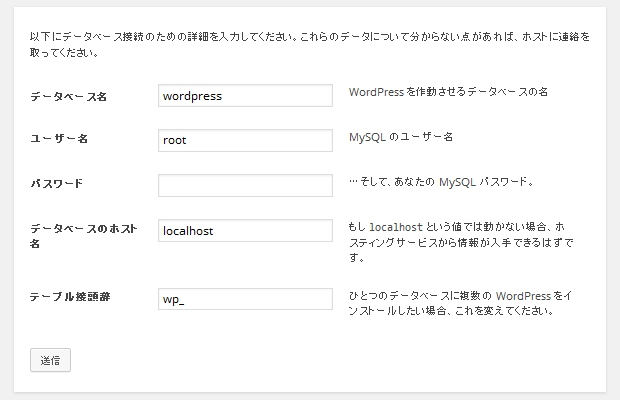
データベース名:wordpress02
ユーザー名:root
パスワード:(空欄)
データベースのホスト名:localhost
テーブル接頭辞:wp02_
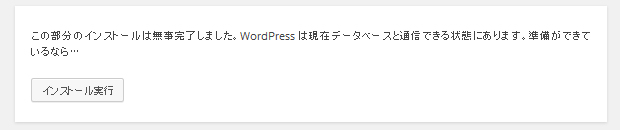
「インストール実行」ボタンをクリック
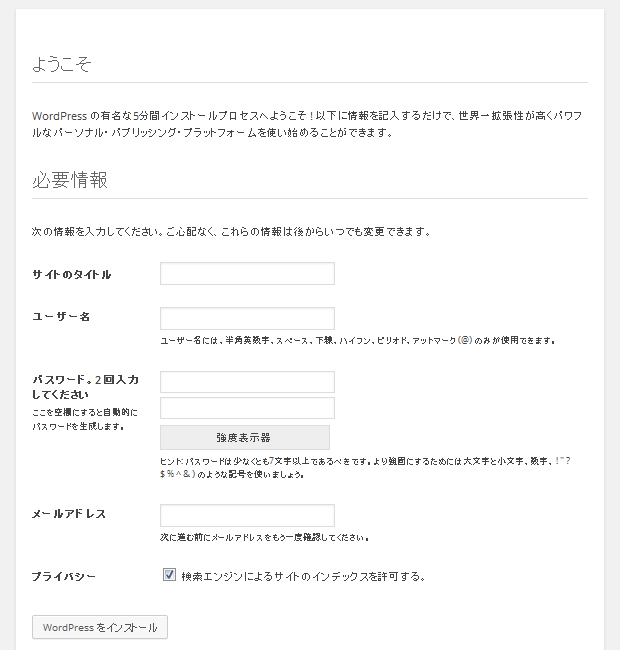
後から変更できるので、気楽に、ログインの際に忘れない程度に入力。
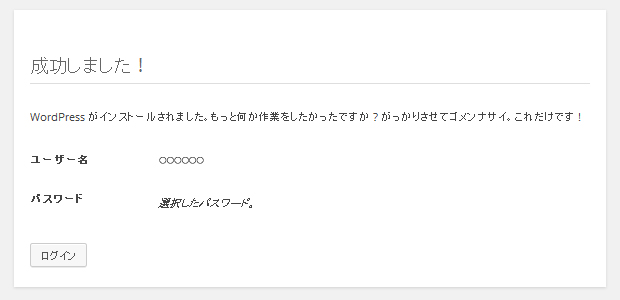
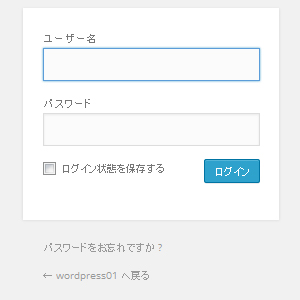
先ほどのユーザー名とパスワードでログイン。
ひとつ目にインストールしたWordpressにしかログインできない場合は、先ほどのURLの変更を行ってください。
無事ダッシュボードを表示できました。
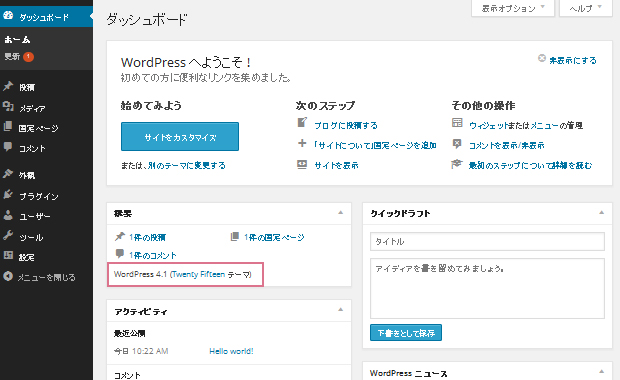
テーマはTwenty Fifteen でwordpressのバージョン4.1を確認。
以上でWordpressの追加は終了です。
この手順を知っていれば、フラッシュメモリの容量次第でさらにWordpressをインストールしていくことができます。