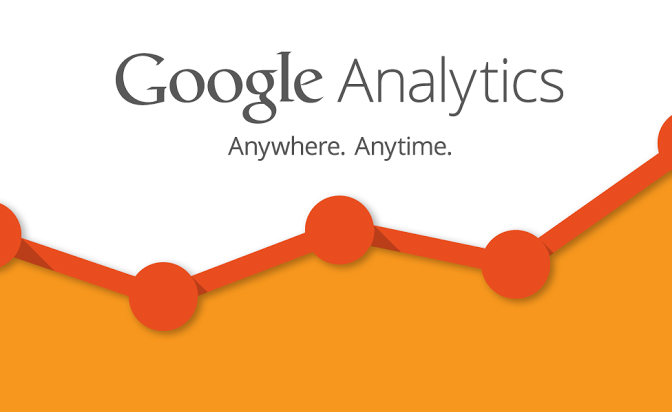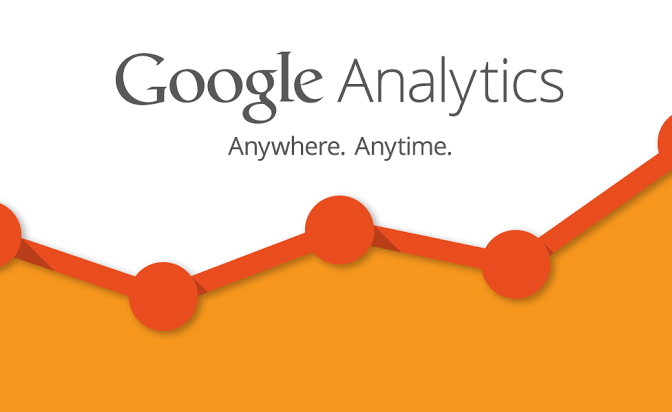
Google Analyticsを導入して、はじめにすることのひとつに「自分のアクセスをデータに反映させないように除外する」ことがあげられると思います。
ページを作りながらブラウザで何度もチェックしていたら、ページビュー数が跳ね上がっていてびっくりした経験がありませんか?ワタシはありますw。
方法はいくつかあるのですが、そのなかでも簡単にできる「ブラウザにアドオンをインストールする」やり方を紹介したいと思います。
スポンサーリンク
[adSense]
アドオンをインストールって?
アドオンをインストールする方法は、こちらのページ『Google アナリティクス オプトアウト アドオン』 が、Google自身から提供されています。
アドオンをインストールし有効にすると、Analytics側へデータを送らないようにできます。
メリットは、
- インターネットプロバイダーから割当てられるIPアドレスが変化しても、アクセスを除外できる
- Google Analyticsの設定の必要がない。
デメリットは
- パソコンのブラウザ向けに提供されているので、スマートフォンやフィーチャーフォンからのアクセスを除外できない
- ブラウザごとにインストールしなければならないので、複数のブラウザを使っている場合は、それぞれインストールの必要がある。また、複数台のパソコンを使用している場合は、同様にそれぞれインストールの必要がある
ということで会社などではなく、個人でサイトを運営していくのであればこの方法がオススメだと思います。
ブラウザにアドオンをインストール!
では、早速ブラウザにアドオンをインストールしてみましょう。
ブラウザによって異なった動作をしますが、インストールしたいブラウザを開いて『Google アナリティクス オプトアウト アドオン』 のページを開くところまでは同じです。
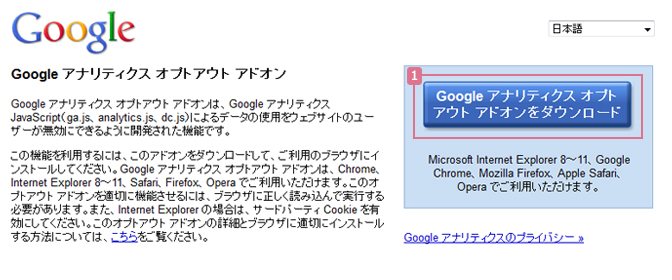
1.「Google アナリティクス オプトアウト アドオン」をクリックします。
Mozilla Firefoxにインストール
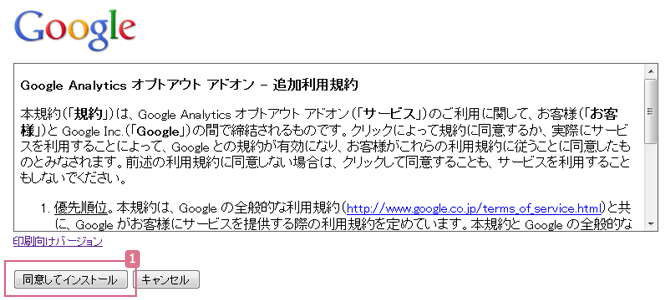
1.「アドオン追加利用規約」を読み「同意してインストール」をクリック。
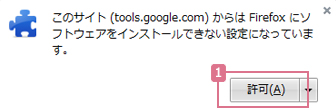
1.「許可」をクリックします。
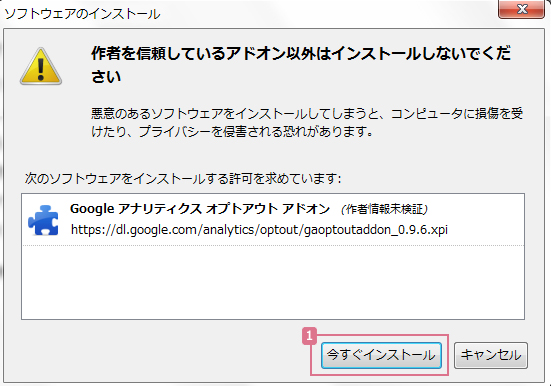
1.「今すぐインストール」をクリックします。
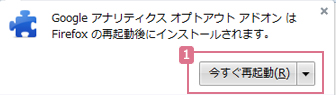
「今すぐ再起動」をクリックしてFirefox再起動後インストールされると完了です。
Microsoft Internet Explorerにインストール
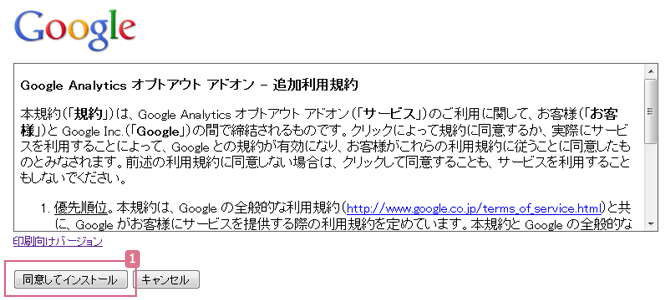
1.「アドオン追加利用規約」を読み「同意してインストール」をクリック。
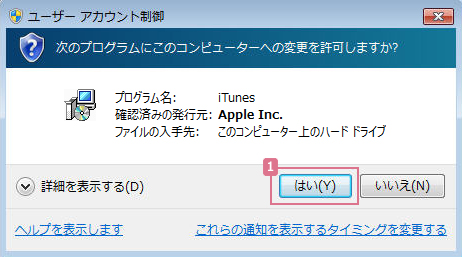
1.ユーザーアカウント制御が表示されるので、「はい」をクリックしてインストールを続けます。
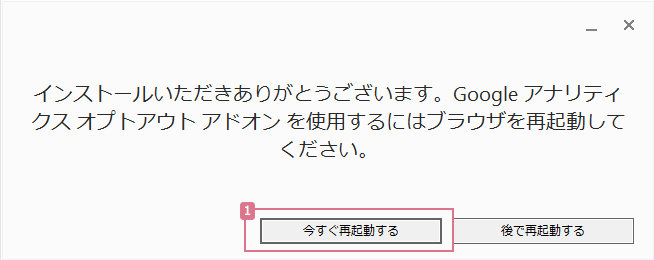
1.インストールの完了が表示されるので「今すぐ再起動する」をクリックします。

![]()
1.ブラウザの下の方に「Google Analytics オプトアウト アドオンが使えるようになりました。」というメッセージが表示されるので、「有効にする」をクリックして完了です。