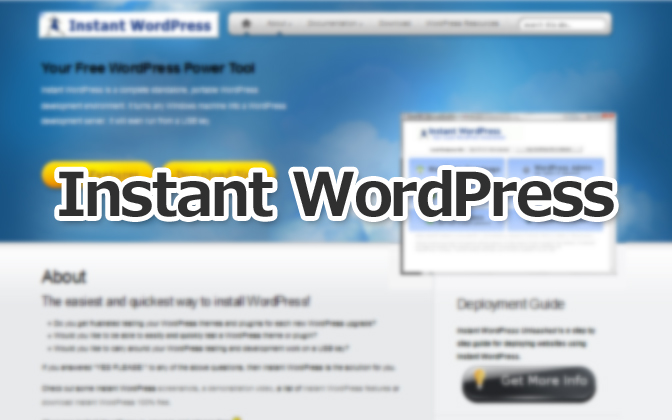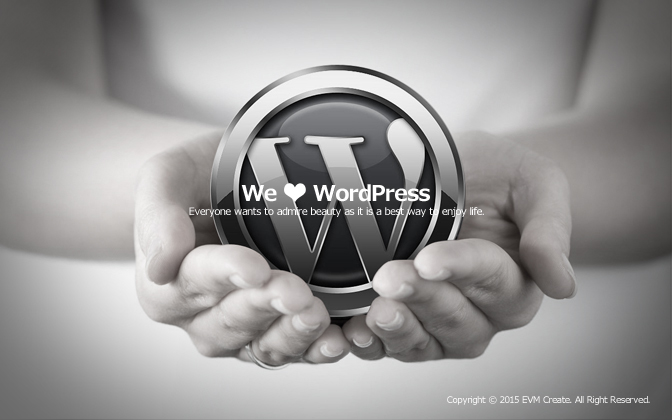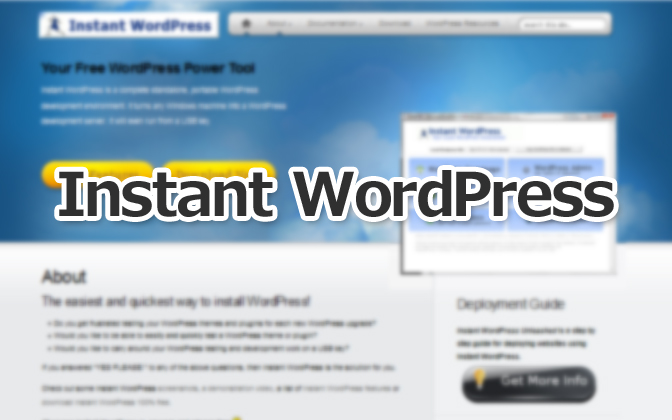
WordPressをカスタマイズする際、大きな変更やトライル&エラーで進めていく場合に、サーバー上だと常にバックアップをとるなど、元に戻せるように気を配らなくてはいけません。
そこで、楽にカスタマイズしていけるように、WordPressをローカル環境上でカスタマイズする方法をとります。個人的に以前は「BitNami」を使用していましたが、今回はさらにスムーズにローカル環境を構築できる「Instant WordPress」をUSBフラッシュメモリにセットアップしてみました。
OSは Windows 7 。「Instant WordPress 4.2.2」をUSBフラッシュメモリにセットアップしたときの備忘録になります。
スポンサーリンク
[adSense]
2017年11月時点、「InstantWP」に変更があった様でした。
デザインが変わり、コントロールパネルを見たところ以前の要領で使用できそうですが、まだ検証していないので、もしこの記事の内容でインストールをする場合は下記のアドレスから変更前のインスタントワードプレスVer.4.5をダウンロードできます。
目次
準備
・USBフラッシュメモリを用意します。
・USBフラッシュメモリの高速化をする。
使用環境によりますが、Instant WordPressをUSBメモリにセットアップした際に20分以上かかり、さすがに「何とかしないと」と思い、USBメモリの高速化をしてから再度セットアップしたら10分程に短縮することができました(一般的に10分は速いとは言えませんが、効果は大でした)。
USBメモリ高速化の方法は「速くなった!USBフラッシュメモリ高速化の方法」にて。
Instant WordPressをダウンロードしよう!
Instant WordPressのサイトから「Instant WordPress 4.4.2」をダウンロードします。
4.2.2 には、WordPress本体(バージョン4.1)が含まれています。
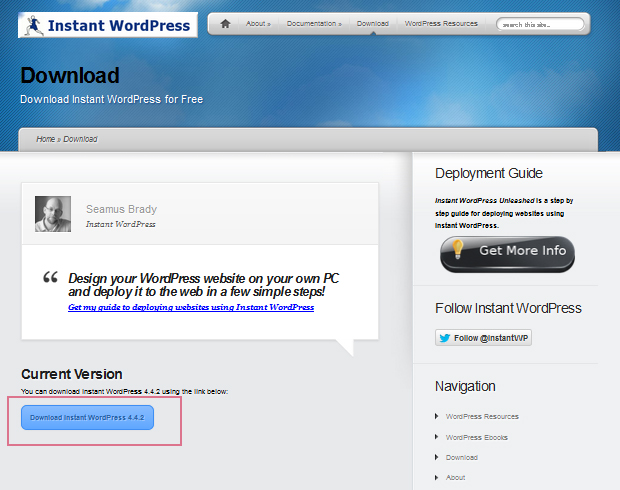
「Download Instant WordPress 4.4.2」ボタンをクリック。
Instant WordPressをUSBメモリにインストール!
Instant WordPress 4.4.2をUSBフラッシュメモリにセットアップします。
「InstantWP_4.4.2.exe」をクリックしてインストール先をUSBメモリにして進めます。
日本語版WordPressと差し替えよう!
WordPress日本公式サイトから最新(現時点で4.1)のWordPress 日本語版をダウンロードして解凍します。
先ほどインストールが終わった「Instant WordPress」の中にあるWordPress本体を削除して、最新日本語版WordPressと差し替えます。
WordPress本体の場所は、「InstantWP_4.4.2」→「iwpserver」→「htdocs」→「wordpress」です。
MySQL データベースを設定をしよう!
「Instant WordPress」フォルダ内の「InstantWP.exe」を起動します。
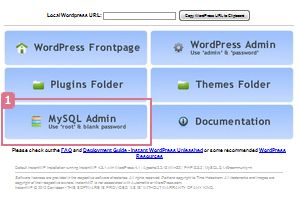
・WordPress Frontpage:Wordpress TOPページをブラウザで開きます。
・WordPress Admin:Wordpressのログイン画面がブラウザで表示されます。
・Plugins Folder:プラグインのフォルダがファイラー(エクスプローラーなど)で開きます。
・Themes Folder:テーマフォルダがファイラーで開きます。
・MySQL Admin:phpMyAdminのログイン画面がブラウザで表示されます。
1.MySQL Adminをクリックします。
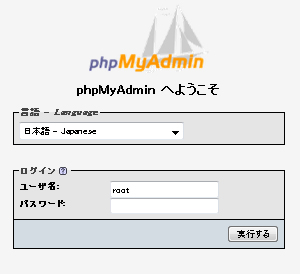
ユーザー名:root
パスワード:(空欄)
MySQL localhose から「新規データベースを作成」します。
※「新規データベースを作成する」の項目が見つからない場合は、画面上部のタブ「データベース」をクリックしてください。
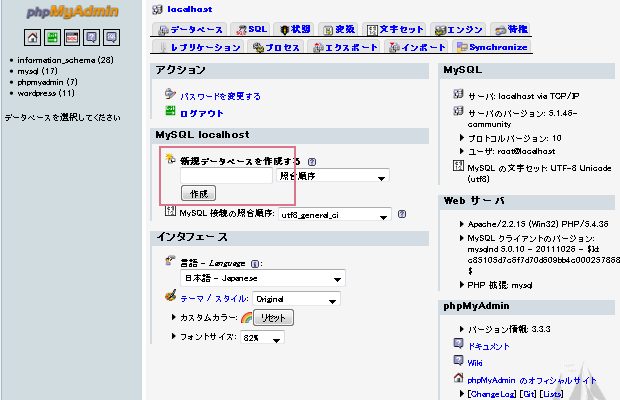
任意のデータベース名を入力して「作成」ボタンをクリックします。
※後ほどこのデータベース名を入力するところがあります。
左上の5つ並んだアイコンのひとつ「EXIT」をクリックしてログアウトします。
WordPressにログイン!
改めてInstant WordPressの画面に戻り
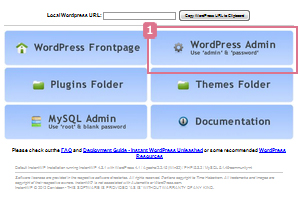
1.WordPress Adminをクリックます。
データーベースとの接続に必要な情報を設定します。
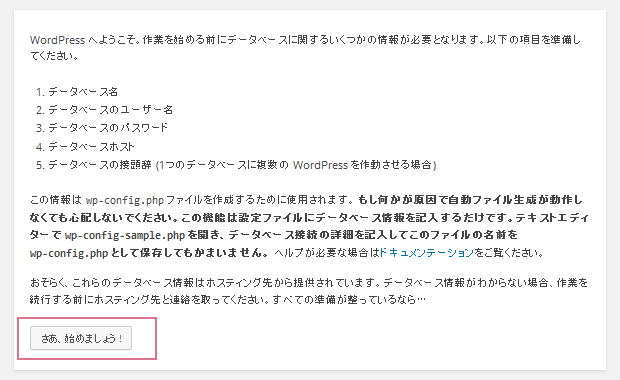
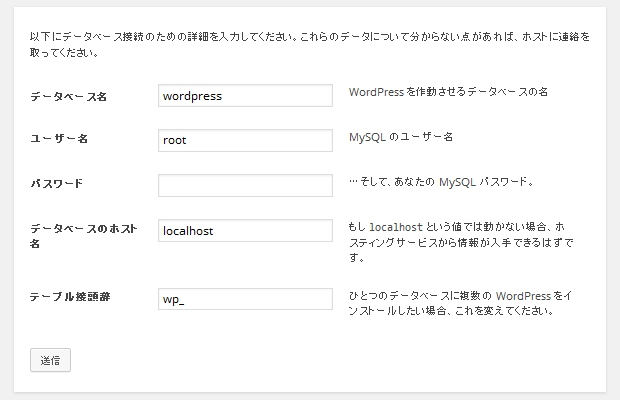
データーベース名:新規データベースを作成した時のデーターベース名
ユーザー名:root
パスワード:(空欄)
データーベースのホスト名:localhost
テーブル接頭辞:wp_
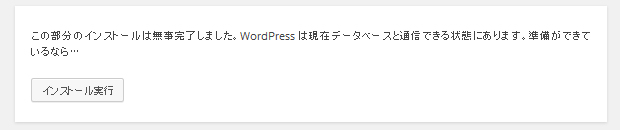
「インストール実行」ボタンをクリック
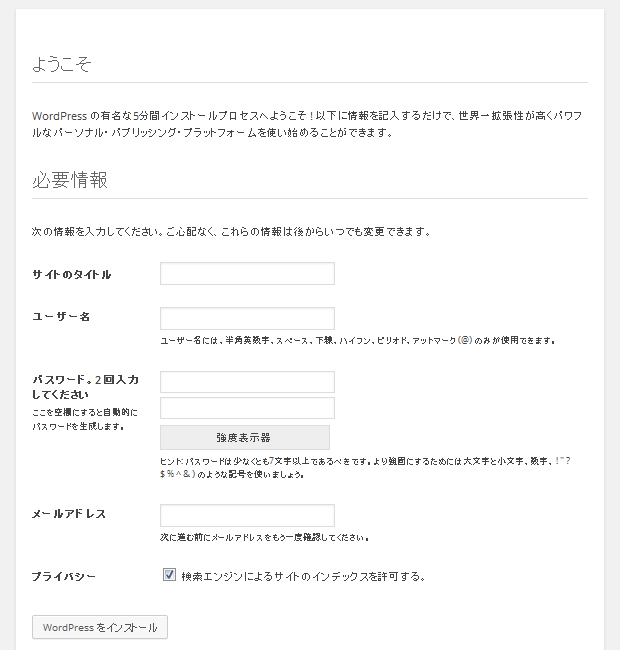
後から変更できるので、気楽に、ログインの際に忘れない程度に入力。
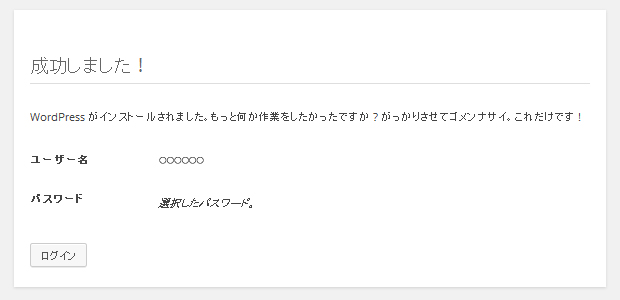
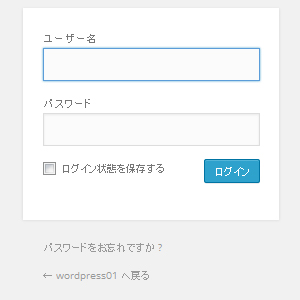
先ほどのユーザー名とパスワードでログイン。
※ログイン画面を表示できないときは、Instant WordPressが起動しているか確認してください。
無事ダッシュボードを表示できました。
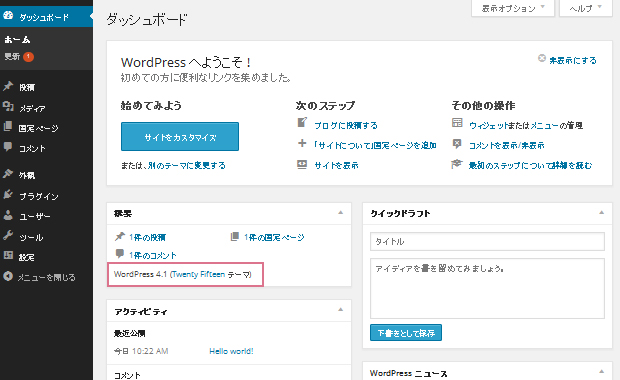
テーマはTwenty Fifteen でwordpressのバージョン4.1を確認。
ブラウザを変更したい場合
「InstantWP.exe」をクリックして起動する際、デフォルトでIEのブラウザが立ち上がりますが、そのブラウザを変更したい場合は、「pms_config.ini」ファイルの内容を変更します。
変更箇所は「InstantWP_4.4.2」→「iwpserver」→「pms_config.ini」ファイルの25行目、使用しているPCのブラウザのあるディレクトリを調べて変更します。
例えば「Firefox」に変更する場合は下記のようになります。
BrowserPath= ../system/InstantWP_GUI.exe
↓
BrowserPath= "C:\Program Files\Mozilla Firefox\firefox.exe"
「InstantWP.exe」をクリックしてFirefox が立ち上がればOKです。
ひとこと
正直言うとかなり試行錯誤したので、セットアップの時間についてはそれなりにかかりました。と、言うのは最初、テーマを「Instant WordPress」のデフォルトの Twenty Ten のまま最終まで進めたかったのですが、途中で Twenty Fifteen に自動更新されてしまったり、日本語版にならなかったりとうまくいきませんでした。
最終的にはそれらの経験も自分のデータとなり、収穫もかなり多く、次に試そうとしていた複数のサイト構築の手がかりも掴めました。機会があれば、そのあたりも記事にしたいと思います。
ということで、USBならWordPressを環境ごと持ち運びできるというのはかなり魅力的だと思います。打ち合わせなどの際、ネットワークに繋げなくてもノートパソコンなどでWordPressが使えるという点もすごい便利なInstant WordPressでした。
追記
『WordPressを複数インストールする方法|Instant WordPress』
USBフラッシュメモリーの中に、2~3のWordPressをインストールしたときの備忘録をメモしました。