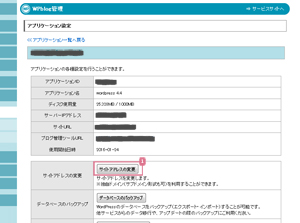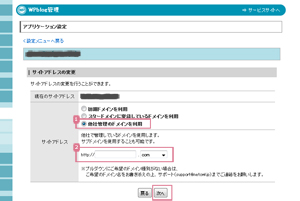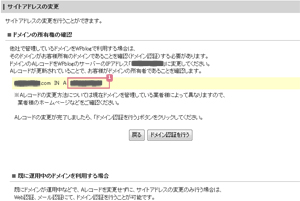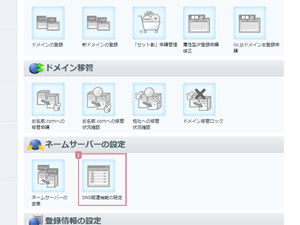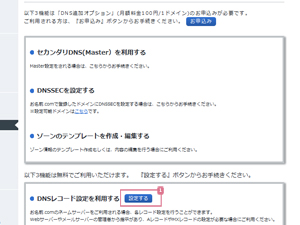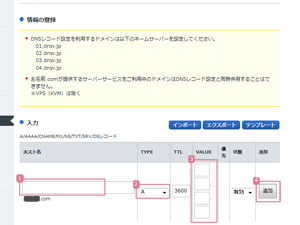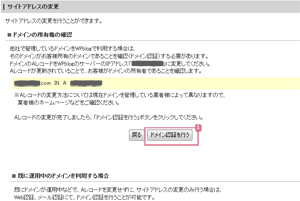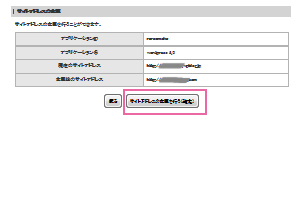レンタルサーバーのミニバードやファイアバード、ドメインレジストラのスタードメインを運営しているNetowl(ネットオウル)には、「WPblog」という、なんと!無料でWordPressが使えちゃうサービスがあります。今回はそのWPblogに「お名前.com」で登録したドメインを使えるように設定したときの備忘録になります。
追記:「WPBlog」は2022年9月30日をもって提供終了となっています。現在は スターサーバー #StarServer として新しいサービスを提供しています。
Netowlへログイン
WPblogの申し込みとインストールが済んでいる状態からのメモになります。
まずは、Netowlのログインページからメールアドレスとパスワードを入力してログインします。
netowl のメンバー管理ツールページの左側のメニューにある「WPblog管理」をクリック
インストール済みのワードプレス一覧の「アプリケーション設定」項目から「設定」をクリック
1.アプリケーションの各種設定、「サイトアドレスの変更」項目の「サイトアドレスの変更」ボタンをクリック
1.サイトアドレスの変更の表の、「サイトアドレス」項目から「他社管理のドメインを利用」のラジオボタンをクリック
2.下に「他社で管理しているドメインを使用します。サブドメインを使用することも可能です。」と表示されるので、使用したいドメインを入力して「次へ」をクリック。
サイトアドレスの変更のページでドメインの所有権の確認をします。
ドメインを管理している業者のサイトにて、ここで指定されているIPアドレスを入力した後、それが確認できれば所有者として認められるということですので、
1.IPアドレスをコピーしておきます。
この後「お名前.com」サイトに行きますが、またこのページに戻ってくるので、この時点ではコピーするところまでできればOKです。
IPアドレスの変更
自分の場合は「お名前.com」でドメインを登録したので、管理している「お名前.com」のサイトでIPアドレスの変更をします。
「お名前.com」ドメインNaviへログインした後、タブが「ドメイン設定」になってることを確認。
DNS関連機能設定 → ドメイン一覧の変更したいドメイン名のラジオボタンを選択→「次へ進む」ボタンをクリック
DNSレコード設定 入力のページの ● 入力 の欄に
1.ホスト名を入力
※今回「www」と入力しました。
2.「A」レコードであることを確認
※次の項目「TTL」は変更させている時間(秒)。デフォルトのままで大丈夫でした。
3.「VALUE」の項目に先ほどのIPアドレスを入力
4.「追加」ボタン→ページ下の「確認画面へ進む」ボタンをクリック
DNSレコード設定 確認ページにて間違いがないかを確認して「設定する」ボタンをクリック
DNSレコード設定 完了ページが表示されたらIPアドレスの変更はOKです。
IPアドレスの変更は少しづつ反映されていくので、変更が完了するには時間がかかります。
Netowlでサイトアドレスの変更
先ほどのNetowl「サイトアドレスの変更」のページへ戻り、ドメインの所有権の確認をします。
1.「ドメイン認証を行う」ボタンをクリック
※変更が反映されてないと「ドメインのAレコードが、~変更されていません。」と赤文字で表示されます。自分の場合は反映されるまで10分程しました。
次に「サイトアドレスの変更を行う(確定)」ボタンをクリックして、
「サイトアドレスの変更が完了しました。」となれば、すべての設定が完了です。
少し時間をおいて設定したドメインでアクセスできるか試してみましょう。