
Photoshopのバッチ処理のように作業工程を保存しておけばFireworksでも同様に一括で画像を加工することができます。FireworksのバージョンCS5にて、写真撮影した画像を多数加工するバッチ処理方法をメモしました。
スポンサーリンク
[adSense]
コマンドを作ろう!
はじめにコマンドを作ります。「コマンド」とはPhotoshopの「アクション」と同じ機能のことで、作業の工程を記録させておくことができます。
以下詳細は割愛しますが、画像を実際に加工してみて、その工程をコマンドとして保存します。
試しに一枚の画像を開き…
・画像の赤色を弱める
・シャープをかける
・画像サイズを500×500px
以上の3工程が済んだところで、コマンドとして保存したいと思います。(画像の保存とは違うのでお間違いなく。)
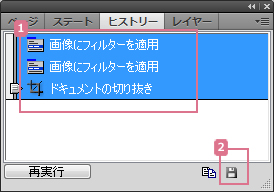 コマンドとして保存するには、[ヒストリー]ウィンドウを表示し、
コマンドとして保存するには、[ヒストリー]ウィンドウを表示し、1.コマンドとして実行する操作を選択します。
2.選択後、[保存]ボタンをクリックします。

コマンドの名前(任意)を入力して[OK]をクリックします。ここでは、あとで分かりやすいように「赤味下げ→シャープ→500px」という名前をつけました。
以上でコマンドの作成は済みです。
作成したコマンドを使用してバッチ処理をしよう!
作成したコマンドを使って、一括で画像に処理をしていきます。
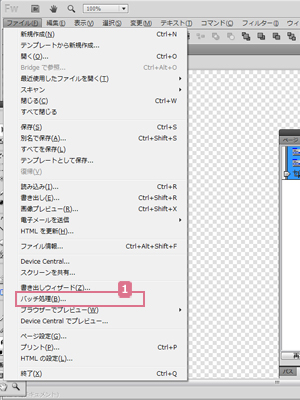 メニューから[ファイル] → [バッチ処理]をクリックします。
メニューから[ファイル] → [バッチ処理]をクリックします。
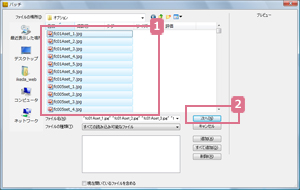 1.枠をつけたい画像を選択して、
1.枠をつけたい画像を選択して、2.[次へ]をクリックします。
選択したファイルに対して行う処理を指定します。
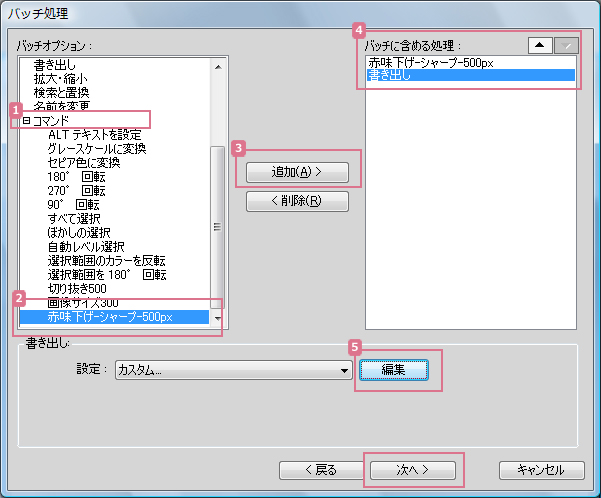
「バッチオプション:」の中
1.「コマンド」の[+]をクリックして、
2.先ほど作成したコマンド「赤味下げ→シャープ→500px」を選択
3.[追加]をクリックします。
4.コマンド「赤味下げ→シャープ→500px」が、「バッチに含める処理」に表示されました。ここに表示された内容が、各画像に適用されます。必要であれば他の処理も追加してから[次へ]をクリックします。ここでは「書き出し」も追加して
5.「設定」のところで「画質」を100に、プログレッシブのチェックなどを設定しました。
※「書き出し」を指定しない場合も保存はできました。
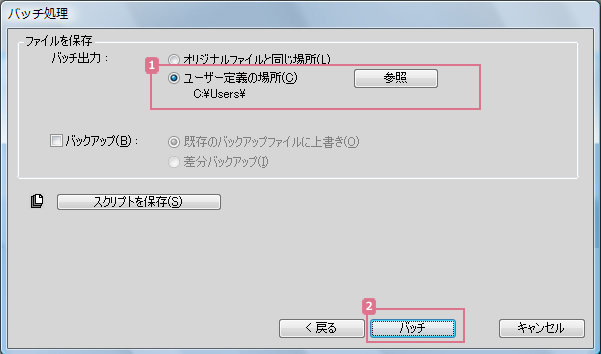
1.「ユーザー定義の場所」バッチ処理後の保存先を指定します。※指定した場合はもとのファイルの上書きの心配はありません。
2.[バッチ]をクリックします。
 「バッチ進行状況」にて「ファイルの処理が完了」と表示されれば工程は終了。
「バッチ進行状況」にて「ファイルの処理が完了」と表示されれば工程は終了。保存先のフォルダに加工済みの画像が確認できれば成功です。
コマンドのファイルの追加・削除方法
コマンドのファイルを追加したり削除、名前(ファイル名)の変更ができます。
格納している場所は…
C:Program Files (x86)]-[Adobe]-[Adobe Fireworks CS5]-[Configuration]-[CommandsBatch]-[Commands]
※このフォルダーの正確な場所はシステムによって異なります。Commands フォルダーは、Fireworks アプリケーションフォルダーの Configuration フォルダー内、およびユーザー固有の Fireworks 設定フォルダー内にあります。
まとめ
自動で処理してくれるこの方法を知っていれば、かなりの時間を節約し作業の効率化がはかれます。今回200以上の画像を加工するのに、コマンド作成実質10分ほど、処理に1分もかかりませんでした。これを手作業でひとつずつ…と考えるだけでもゾッとします。もしよかったら参考にしてみてください。

